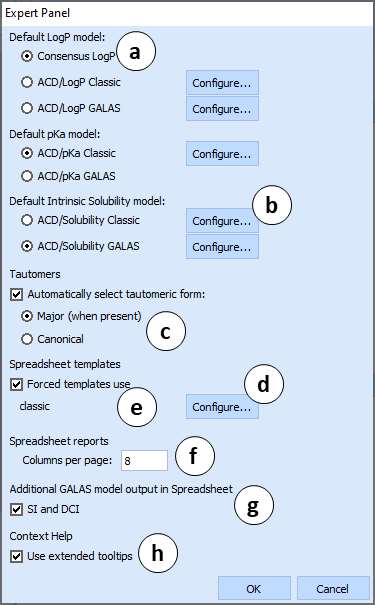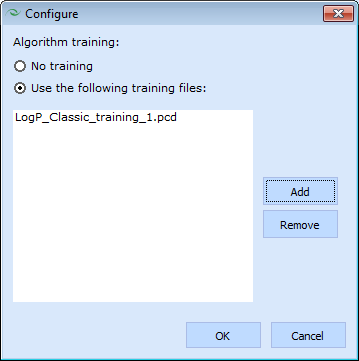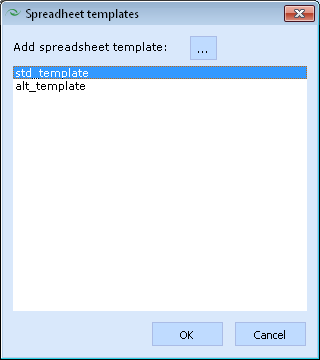Using ACD/Percepta
The first time you start ACD/Percepta, algorithms are loaded to your PC’s operating memory. Depending on the speed of your PC, this can take up to several minutes. All subsequent starts take only several seconds.
After the program starts choose the data source and the workspace of interest.
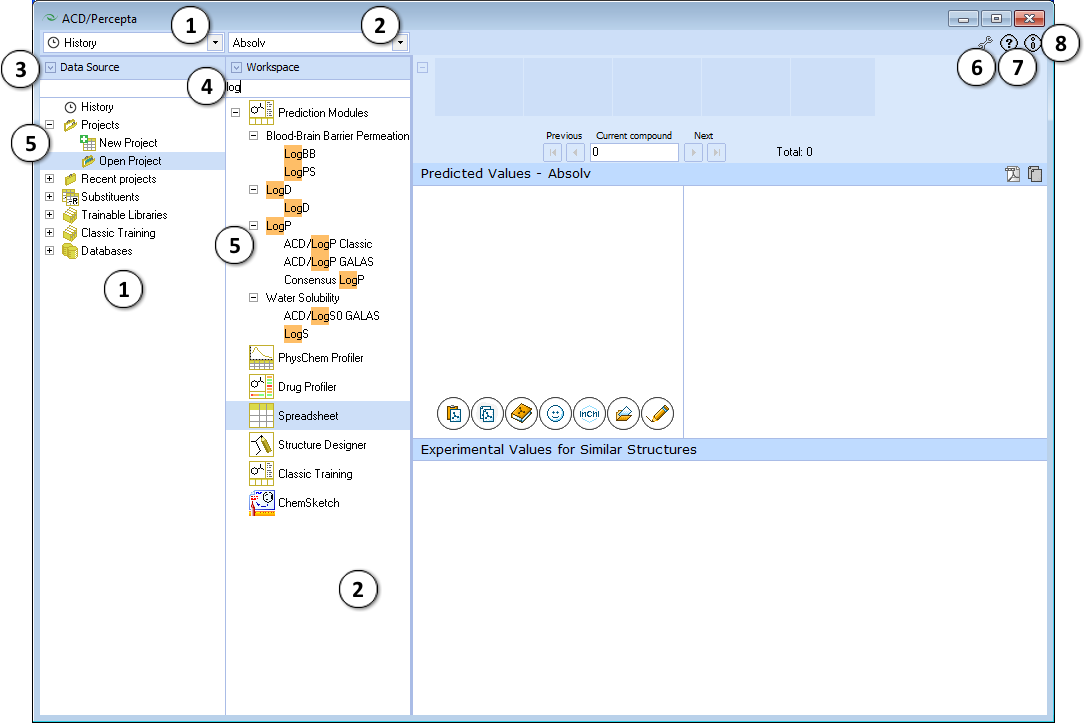
- The Data Source panel lists all data sets, projects, trainable libraries, and reference databases accessible with ACD/Percepta. They also can be accessed from the drop down menu in the upper part of the panel.
- The Workspace panel displays a list of all installed ACD/Percepta modules. They also can be accessed from the drop down menu in the upper part of the panel.
- Click the arrow button to expand/collapse the panels.
- Type any text string in the text field to perform a quick search of a particular item.
- Switch between data sources or modules by clicking the appropriate Tree View item. Click "+" and "-" nodes to expand/collapse the corresponding module group.
- Simple/Expert view – toggles between Simple and Expert View of the modules. This feature is more relevant for larger companies or laboratories with ACD/Percepta installed on multiple seats. In several modules, a variety of different calculation algorithms and other configuration options are available. An expert administrator could use the Expert View to pre-configure the default settings for these modules, whereas all other users would work with Simple View, that always performs calculations using the pre-configured defaults, so that the users do not need to deal with the settings themselves.
When the Expert view is enabled, i.e. the icon looks like , click the
, click the  icon to open Expert Panel:
icon to open Expert Panel:
- Help – Opens the ACD/Percepta Online Help in a separate web browser window.
- Information – Opens the About Box that displays a list of all installed ACD/Percepta modules. Click OK to close this window.