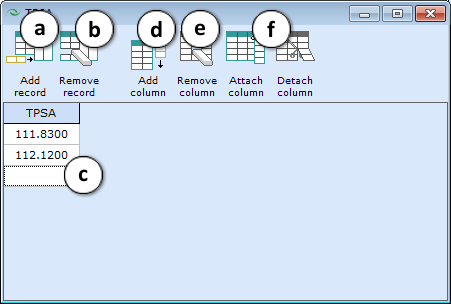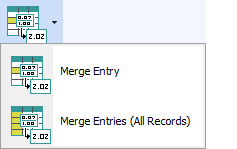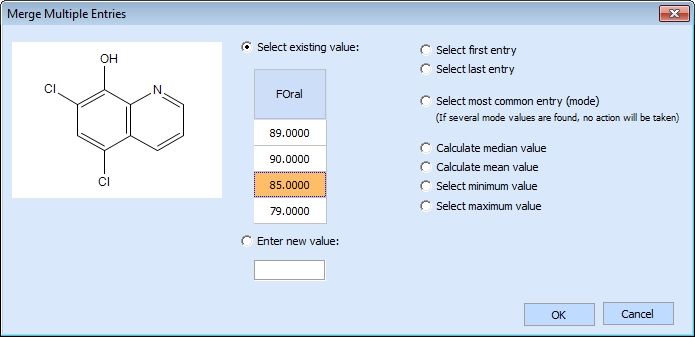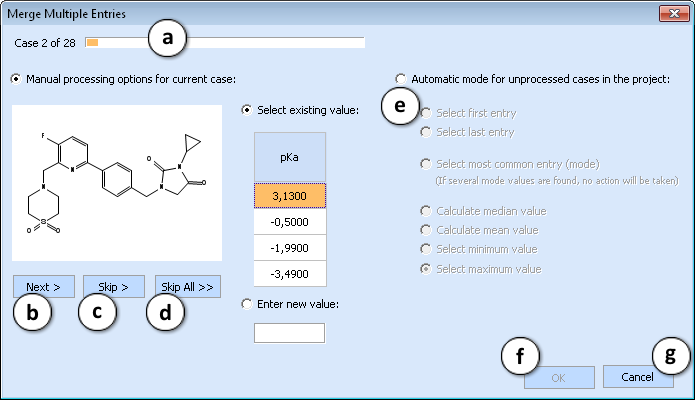Edit Menu: Difference between revisions
Jump to navigation
Jump to search
No edit summary |
mNo edit summary |
||
| (4 intermediate revisions by 2 users not shown) | |||
| Line 16: | Line 16: | ||
<ol style="list-style-type:lower-latin"> | <ol style="list-style-type:lower-latin"> | ||
<li>'''Add record''' - Adds a blank entry for a new record.</li><br> | <li>'''Add record''' - Adds a blank entry for a new record.</li><br> | ||
<li>'''Remove record''' - Removes the multiple records one by one | <li>'''Remove record''' - Removes the multiple records one by one depending on the current position of the selection cursor.</li><br> | ||
<li>Click the empty cell to start typing in it.</li><br> | <li>Click the empty cell to start typing in it.</li><br> | ||
<li>'''Add column''' - Adds an empty column to the spreadsheet and groups it with the currently selected column, or attaches it to the current group (if it already exists).</li><br> | <li>'''Add column''' - Adds an empty column to the spreadsheet and groups it with the currently selected column, or attaches it to the current group (if it already exists).</li><br> | ||
| Line 22: | Line 22: | ||
<li>'''Attach / Detach column''' - Attaches an already existing column to the current group, or removes it from the group (but not from the entire spreadsheet)</li><br> | <li>'''Attach / Detach column''' - Attaches an already existing column to the current group, or removes it from the group (but not from the entire spreadsheet)</li><br> | ||
</ol><br> | </ol><br> | ||
<li> | <li>'''Merge Entry''': | ||
{| | {| | ||
|- style="vertical-align:top;" | |- style="vertical-align:top;" | ||
|[[Image:spreadsheet_edit_menu_merge.png]] | |[[Image:spreadsheet_edit_menu_merge.png]]<br><br> | ||
| style="vertical-align:top; text-align:left;" | | | style="vertical-align:top; text-align:left;" | | ||
*'''Merge Entry''' - Converts the cell containing multiple entries back to single-value form by merging the multiple entries using one of the suggested merge options. You may either manually select one of the available values, type a new value, or automatically perform one of the predefined operations listed on the right. The screenshot below shows the options available for numerical columns, while only Select first/last/most frequent entry and Concatenate operations are supported for text columns.<br><br> | *<span id="Merge_entries_window">'''Merge Entry'''</span> - Converts the cell containing multiple entries back to single-value form by merging the multiple entries using one of the suggested merge options. You may either manually select one of the available values, type a new value, or automatically perform one of the predefined operations listed on the right. The screenshot below shows the options available for numerical columns, while only Select first/last/most frequent entry and Concatenate operations are supported for text columns.<br><br> | ||
[[Image:spreadsheet_edit_menu_merge_options.png]]<br> | [[Image:spreadsheet_edit_menu_merge_options.png]]<br><br> | ||
*'''Merge Entries (All Records)''' - Performs the conversion of multiple entries to single-valued cells for the entire column. The displayed dialog box has the following differences from the one described above:<br><br> | *'''Merge Entries (All Records)''' - Performs the conversion of multiple entries to single-valued cells for the entire column. The displayed dialog box has the following differences from the one described above:<br><br> | ||
[[Image:spreadsheet_edit_menu_merge_all_records.png]]<br> | [[Image:spreadsheet_edit_menu_merge_all_records.png]]<br><br> | ||
|} | |||
<ol style="list-style-type:lower-latin"> | <ol style="list-style-type:lower-latin"> | ||
<li>A progress bar shows the total number of records with multiple entries (cases), and which case is currently being processed.</li><br> | <li>A progress bar shows the total number of records with multiple entries (cases), and which case is currently being processed.</li><br> | ||
| Line 39: | Line 40: | ||
<li>The actual conversion is performed only when '''OK''' button is pressed. In manual processing mode, this button becomes functional only when all cases have been reviewed or skipped.</li><br> | <li>The actual conversion is performed only when '''OK''' button is pressed. In manual processing mode, this button becomes functional only when all cases have been reviewed or skipped.</li><br> | ||
<li>Clicking '''Cancel''' closes the dialog box without any effect on the actual project. All changes made to the reviewed cases will be lost.</li><br> | <li>Clicking '''Cancel''' closes the dialog box without any effect on the actual project. All changes made to the reviewed cases will be lost.</li><br> | ||
</ol | </ol> | ||
'''NOTE''': If you are midway through reviewing the list of cases and wish to save your work and continue later, click '''Skip All''' and then '''OK'''. The next time you click '''Merge Entries (All Records)''', only those cases that are currently unprocessed will be included in the list. | '''NOTE''': If you are midway through reviewing the list of cases and wish to save your work and continue later, click '''Skip All''' and then '''OK'''. The next time you click '''Merge Entries (All Records)''', only those cases that are currently unprocessed will be included in the list. | ||
</li><br /> | </li><br /> | ||
Latest revision as of 13:12, 26 July 2023
- Copy / Paste - Move the selected data between separate cells within the spreadsheet or exchange it with any other applications via Windows™ clipboard by means of the Copy and Paste buttons. Copy and paste structures, numerical values, plain text, etc.
- Add Column - Adds an empty column to the spreadsheet. Regardless of the position of the selection cursor at the moment of the addition, the new column will always be added in the last position, i.e. furthest to the right.
- Delete Column - Deletes the currently active (indicated by a darker color heading) column.
- Add Row - Appends an empty row to the active spreadsheet. Regardless of the position of the selection cursor at the moment of the addition, the new row will always be added in the last position.
NOTE: After pasting the molecule into the Structure column of a newly added row the existing columns in the original spreadsheet associated with modules available in the ACD/Percepta (i.e., the ones calculated from within the program) will be automatically updated to provide calculated corresponding property values for the new provided compound. - Delete Row - Deletes the currently active (indicated by a darker color heading) row.
- Hide Column - Hides, but not deletes, the currently active (indicated by a darker color heading) row.
- Show Column… - Opens window to select which columns to be visible if any were hidden.
- Group Column / Remove from Group – Select several columns to group/ungroup them (columns can also be removed from the group one by one). The name of the group that the column is assigned to is indicated in the upper part of its header. Double click on the group name to change it.
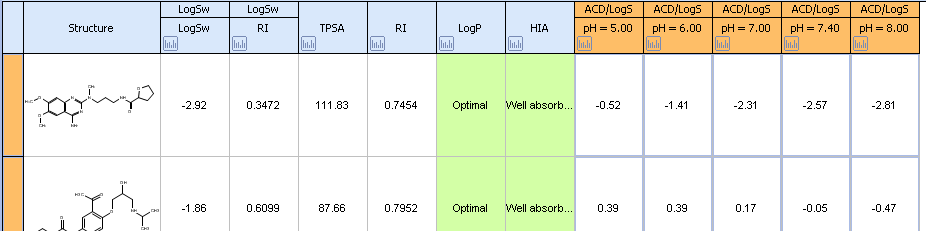
- Multiple Entries - Enables storing more than one value in the cells of the selected column. After setting the Multiple entries flag, double clicking the selected cell will bring up a special Mulitple Entries editor with a few possible options:
- Add record - Adds a blank entry for a new record.
- Remove record - Removes the multiple records one by one depending on the current position of the selection cursor.
- Click the empty cell to start typing in it.
- Add column - Adds an empty column to the spreadsheet and groups it with the currently selected column, or attaches it to the current group (if it already exists).
- Remove col - Deletes the currently active (indicated by a darker color heading) column from the entire spreadsheet.
- Attach / Detach column - Attaches an already existing column to the current group, or removes it from the group (but not from the entire spreadsheet)
- Merge Entry:
- A progress bar shows the total number of records with multiple entries (cases), and which case is currently being processed.
- Next button accepts the value manually chosen (or entered) by the user and moves forward to the next case in the project.
- Skip button leaves the current case unprocessed and moves forward to the next case.
- Skip All button moves the progress bar to the end of the list and leaves all remaining cases unprocessed.
- Switching to automatic mode results in the selected merging operation being applied to all remaining cases in the project without any further user intervention.
- The actual conversion is performed only when OK button is pressed. In manual processing mode, this button becomes functional only when all cases have been reviewed or skipped.
- Clicking Cancel closes the dialog box without any effect on the actual project. All changes made to the reviewed cases will be lost.
NOTE: If you are midway through reviewing the list of cases and wish to save your work and continue later, click Skip All and then OK. The next time you click Merge Entries (All Records), only those cases that are currently unprocessed will be included in the list.