Skin Irritation
Overview
Eye Irritation and Skin Irritation modules estimate the potential of a compound to cause eye or skin irritation in a standard rabbit Draize test which is a primary measure of harmfulness of any drug or chemical intended for topical application, cosmetic use or possibly coming into contact with human skin and eyes in any other way.
Features
- Calculates probability for a chemical to cause moderate or above irritation to skin of a rabbit at a standard dose (100 and 500 mg respectively).
- Lists all the rules applicable to the calculation of irritation potential of the analyzed molecule along with their descriptions.
- Highlights the structural fragments corresponding to the listed rules on the molecule of interest.
- Developed predictive models are also suitable for calculation of irritational properties for the salts of common organic electrolytes.
- Utilizes critically evaluated data sets of experimental rabbit eye and skin irritation results with >2000 compounds each compiled from nearly 100 references.
- Provides a list of up to five most similar structures from the training set with the experimental values of their standard Draize test result and references.
Interface
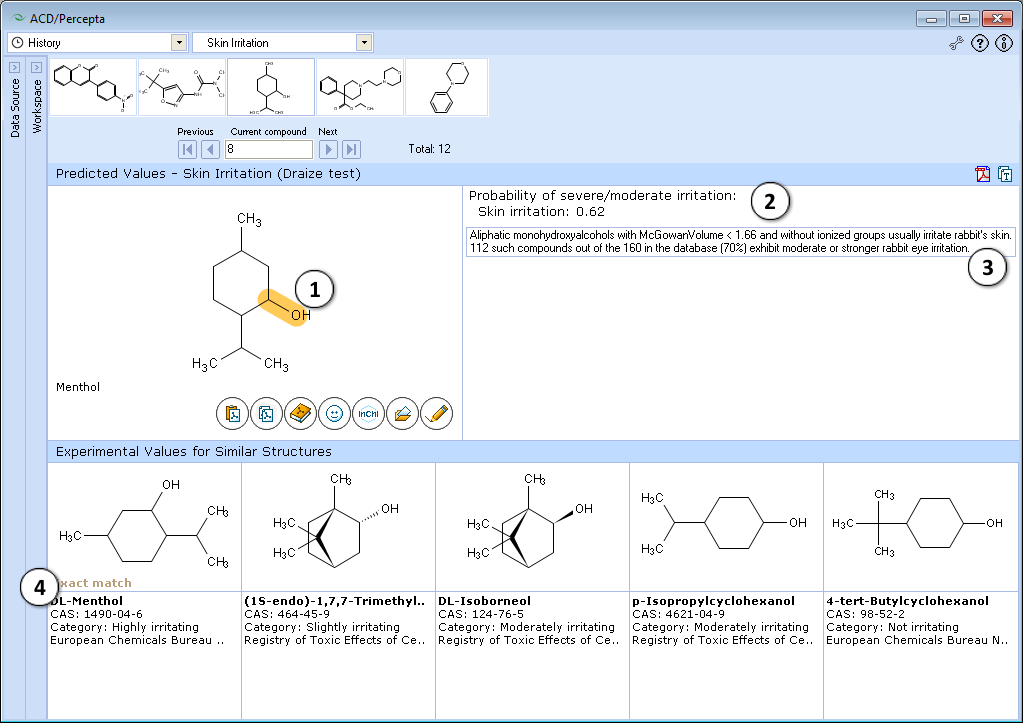
- The highlighted structural fragment corresponds to the rule (alert) selected from the list.
- Calculated probability for a compound to cause moderate or stronger rabbit skin irritation in a standard Draize test.
- A list of all the rules (alerts) applicable to the particular calculation with their descriptions. A substructure associated with the selected rule is highlighted in the Structure pane.
Click the alert to see a corresponding substructure. - Up to 5 records of similar compounds from the training set, including structure name, CAS number (if available), experimental values and references.
Technical information
Calculated quantitative parameters
For modeling purposes experimental classification results of standard Draize test (not irritating, slightly irritating, irritating, etc.) have been transformed into a binary variable according to the following scheme: compounds producing at least moderate eye or skin irritation were considered positive and all the others - negative. The resulting probabilistic predictor estimates whether the analyzed compound is likely to act as as moderate or severe eye or skin irritant.
| Draize Test Outcome | Binary Classification |
|---|---|
| Not irritating | Not irritants (0) |
| Slightly irritating | |
| Moderately irritating | Irritants (1) |
| Highly irritating | |
| Corrosive |
Experimental data
Experimental data that was used for the development of predictive models was collected from ECB-ESIS and RTECS databases, as well as original publications. After thorough verification of the obtained values the final data sets contained more than 2100 molecules in both eye and skin irritation data sets that include qualitative irritation categories determined after application of test compounds to adult albino rabbits.
Model features & prediction accuracy
The predictive models of Irritation potential were built using binomial PLS method in Algorithm Builder. The models incorporated essential physicochemical properties of chemicals such as ionization and molecular size as well as fragmental descriptors including predefined substructures representing structural features known to have a profound influence on the analyzed property.
The resulting models are highly accurate: models for the prediction of rabbit eye and skin irritation produced overall accuracy of 78% and 73% respectively.